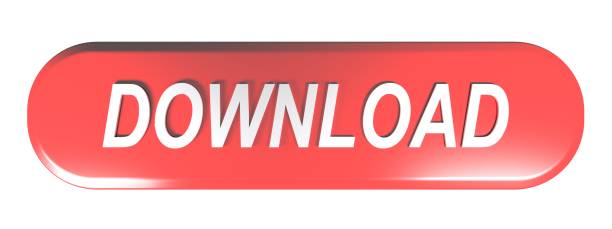Getting Involved > Chrome Release Channels
|
- Google Chrome Canary Latest Version Free Download
- Google Chrome Canary Latest Version
- New Version Google Chrome Canary 86.0.4206.0
- Google Chrome Canary Latest Version
Google Chrome Canary version 70 - Quick look at the new features! Being the most popular web browser with almost 60% market share, Google Chrome is already way ahead of the rivals. The release channels for chrome range from the most stable and tested (Stable channel) to completely untested and likely least stable (Canary channel). You can run all channels alongside all others, as they do not share profiles with one another. This allows you to play with our latest code, while still keeping a tested version of Chrome around.
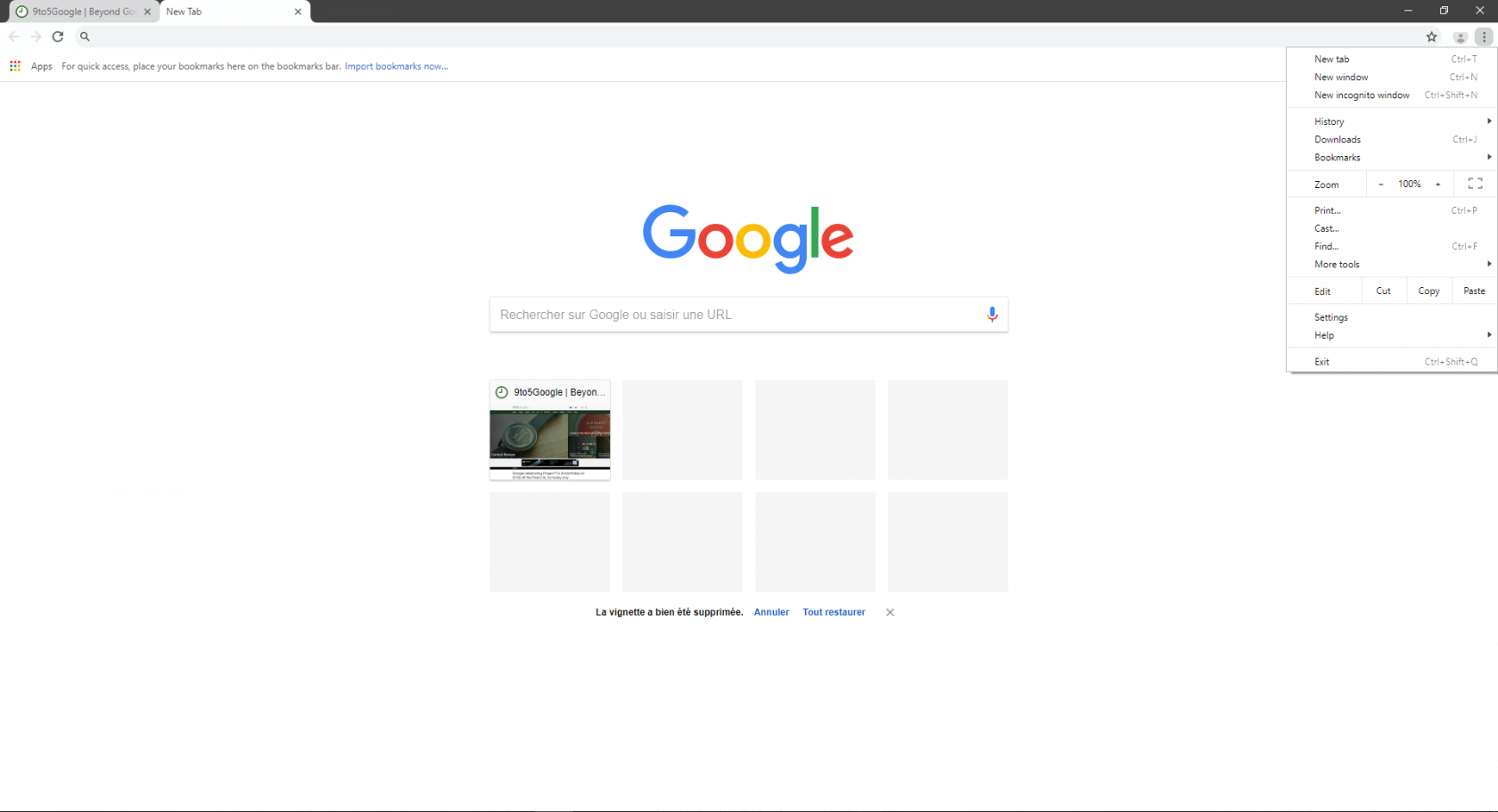
Almost every day here at 9to5Google, we try to uncover the latest developments happening in Google Chrome and Chrome OS. The frustrating thing is that it's often weeks or months before the things we report on make it to our devices. If you're brave enough to use less-than-stable software to try out these latest features, then Chrome OS's Canary update channel is for you—here's how to make the switch.
How to switch to Chrome OS Canary
- Switch to Developer Mode
- Switch to the Chrome OS Canary channel
- Update your Chromebook
Before we get started, I should warn you that Chrome OS Canary is considered by Google to be fairly unstable, because it's always on the bleeding edge of the newest Chromium code. Being this 'unstable,' you should almost certainly expect there to be issues on your device while on Canary.

When your Chromebook does, inevitably, run into an issue, there are a few options for how to get back to work. If your device still mostly works, you can usually just wait for the next update, as Canary updates almost every day. If a few days and updates have passed and you're still having issues, there are instructions down below on how to switch back to Chrome OS Stable.
Should things ever go very, very wrong you can also completely reset your device using the Chromebook Recovery Utility on another computer.
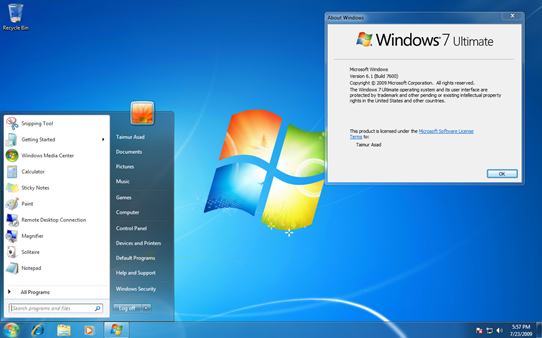
Almost every day here at 9to5Google, we try to uncover the latest developments happening in Google Chrome and Chrome OS. The frustrating thing is that it's often weeks or months before the things we report on make it to our devices. If you're brave enough to use less-than-stable software to try out these latest features, then Chrome OS's Canary update channel is for you—here's how to make the switch.
How to switch to Chrome OS Canary
- Switch to Developer Mode
- Switch to the Chrome OS Canary channel
- Update your Chromebook
Before we get started, I should warn you that Chrome OS Canary is considered by Google to be fairly unstable, because it's always on the bleeding edge of the newest Chromium code. Being this 'unstable,' you should almost certainly expect there to be issues on your device while on Canary.
When your Chromebook does, inevitably, run into an issue, there are a few options for how to get back to work. If your device still mostly works, you can usually just wait for the next update, as Canary updates almost every day. If a few days and updates have passed and you're still having issues, there are instructions down below on how to switch back to Chrome OS Stable.
Should things ever go very, very wrong you can also completely reset your device using the Chromebook Recovery Utility on another computer.
1. Switch to Developer Mode
It's important to know that Developer Mode is different from just being on the Developer update channel. If you're sure you're already in Developer Mode, you can skip to Step 2.
By default, all Chromebooks have safeguards in place to ensure that devices remain stable and secure. Unfortunately, switching to Chrome OS Canary requires that these safeguards be disabled by switching to Developer Mode.
Please note: switching to Developer Mode will wipe your device. Back up your files first.
First, turn your Chromebook off. Next, hold the Escape and Refresh keys and power your device back on. This will put your device into Recovery Mode. Once in Recovery, press Ctrl-D to enter Developer Mode.
You'll be prompted to confirm, because this, again, will wipe your device. Now every time it starts, you'll be reminded for a number of seconds that your device is in Developer Mode. You can press Ctrl-D to bypass this message.
Google Chrome Canary Latest Version Free Download
Because your device has now been wiped, you will need to set up your account again.
2. Switch to the Chrome OS Canary channel
Once your device is in Developer Mode, we can actually make the big switch to Chrome OS Canary. Open the 'crosh' terminal by pressing Ctrl-Alt-T. From here, enter the following command:
live_in_a_coal_mine
This will ask you to confirm that you really want to switch to Chrome OS Canary. Press Y, then Enter to confirm.
3. Update your Chromebook
Your device will now use the latest updates to Chrome OS from the Canary channel. To get your device to begin updating, open the Settings app, open the left-hand menu, and click About Chrome OS. From this page, click Check for Updates to manually begin the process of updating to Canary.
With that, you're all set! Your Chromebook is now on the Canary channel, and you can check out many of the latest features, months ahead of everyone else.
How to switch back to Chrome OS Stable
- Switch update channel back to Stable
- 'Update' your Chromebook
Thankfully, the process of switching from Chrome OS Canary back to Stable is not a complicated one. Unfortunately, however, it involves wiping your device. So if at all possible, back up your files first. This process also requires that your device still be in Developer Mode.
1. Switch update channel back to Stable
Open up the 'crosh' terminal once again by pressing Ctrl-Alt-T. From this terminal, enter the following two commands:
shell
update_engine_client –channel=stable-channel -update
Google Chrome Canary Latest Version
The 'shell' command switches you to Chrome OS's internal shell, while the second command to 'update_engine_client' actually does the job of switching you back to Stable.
2. 'Update' your Chromebook
New Version Google Chrome Canary 86.0.4206.0
Just as before, while your Chromebook now knows to use Stable updates, you need to 'update' it to actually be on Stable again. Open the Settings app, open the left-hand menu, and click About Chrome OS. From here, simply click Check for Updates, and you'll be back on Stable in no time.
Google Chrome Canary Latest Version
FTC: We use income earning auto affiliate links.More.